EAB Navigate for Students
Saint Louis University utilizes EAB Navigate to link administrators, advisors, instructors, staff and students in a coordinated effort to support students from orientation to graduation.
Watch a Brief Tutorial on Using EAB Navigate
Accessing EAB Navigate
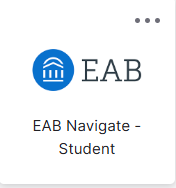
Log in to EAB Navigate or click the EAB Navigate Student icon in your mySLU Apps.
To install the mobile app, go to Google Play or the Apple App Store and search "Navigate Student." Once the app is installed, search for "Saint Louis University" and use your SLU login credentials to get started. (The app requires iOS 9.0 or later or Android 4.1 and up. It is compatible with iPhone, iPad, and iPod touch.)
Why Should Students Use EAB Navigate?
Events and Deadlines
The Navigate Events/To-Do’s identifies key information. Plus, you can add your own reminders and sync the Navigate calendar to your phone calendar.
Support and Guidance
Navigate can connect you to the right people and resources. Use Navigate to schedule appointments for the campus personnel:
-
- Academic advising for your major
- Specialized advising - RISE, Honors, Pre-Health/Pre-Law, Athletics
- Center for Accessibility and Disability Resources (CADR)
- Student Success Coaching
- Tutoring Center
- Writing Services
- Career Services
- Student Financial Services
- INTO SLU
- English Language Center
- And more
FAQs
Yes, absolutely! Students can log in to the desktop version of Navigate using their SLU credentials at slu.navigate.eab.com.
Try uninstalling the app and then relaunch.
If that doesn't work, can you get to the MySLU sign-on page? If you do so and your credentials are rejected, there is an issue with your username or password. If you successfully enter your credentials on the sign-on page, but Navigate says "something went wrong," EAB must not have your username in their system. Go to Navigate feedback for assistance.
Course schedules are updated every 24 hours in Navigate, so check back tomorrow if you added or dropped a course that's not appearing correctly. If something else is wrong, email eab@slu.edu detailing the error. Send a screenshot if possible.
"EAB Study Buddies" is a feature within the EAB Navigate app that allows students
to connect with their classmates to form study groups. Students can use the feature
to find peers in the same classes, either to join an existing group or start a new
one, to study together virtually or in person. To use it, students log in to the Navigate
app, select the "Study Buddies" icon, and then join groups for the classes they are
enrolled in.
Watch this video.
Most staff use EAB for scheduling purposes, but most faculty do not. If you cannot access someone in Navigate, please email them to ask for their preferred method for booking appointments.
No, choosing one or more “favorite” majors is simply an indication of interest. To officially change a program of study, you must speak with your academic advisor.
These are individuals who have been assigned to assist you through your academic career at SLU. You can find your success team in EAB Navigate > resources > people or via appointments > My Team. Once you are there, you can also make appointments with them.
No, you cannot view financial details in EAB. Learn about your bill through the office of Student Financial Services.
For questions about tutoring, contact tutoring.SI@slu.edu.
The Major Explorer option in EAB Navigate is a career tool that provides best-fit suggestions for degrees based on your responses. The results are a starting point and not your only or final choices. You’ll have many opportunities to talk to your academic advisor or career counselor about your plans and goals.
Yes, you can see your midterm and final grades in EAB. However, they are only visible one semester at a time.
No, Navigate does not contain course content. View your courses in Canvas for your syllabus, class assignments and other materials provided by your instructor.
If you have any problems or want to share questions, email us at eab@slu.edu.

















